Перед тем как мы продолжим далее, нам нужно настроить сеть и интернет.
К сожалению, тема эта настолько обширная, что описать все возможные ситуации просто невозможно. Причиной неработоспособности сети может быть что угодно - начиная от драйвера устройства и заканчивая каким-нибудь параметром, который вы упустили (например частота wifi сети при ручной настройке или что-нибудь в этом роде).
Если возникают сложности - обратитесь в первую очередь сюда: http://forum.ubuntu.ru/. Для начала воспользуйтесь поиском, а потом, если ничего не найдено, напишите новую тему. Кто-нибудь обязательно откликнется на просьбу о помощи.
Gnome Network Manager (GNM)
По умолчанию у вас установлен Gnome Network Manager, который находится в трее (справа на верхней панели).
Значок восклицательного знака говорит о том что сеть у нас не работает. Я специально вытянул провод.
Вернем провод на место... GNM пытается соединиться.
Ну вот и все, сеть на месте, все прекрасно работает.
К сожалению, не у всех есть DHCP сервер, который сам обо всем позаботится...
Нажмем правой кнопкой мыши.
Из рисунка видно, что у меня два вида сети: обычная (проводная) и безпроводная (wifi). Если вы не пользуетесь WiFi, то его можно отключить. Но если отключить галочку "Enable Networking", то отключится вся сеть полностью, а не только проводная.
На рисунке есть пункт меню "Edit Connections", с помощью него можно настроить сеть вручную. Чуть позже будет показано, как это сделать.
Теперь нажмем левой кнопкой мыши.

Если у вас есть wifi и драйверы установлены - то вы увидите список существующих сетей. Выбирайте вашу.

Вводим пароль для сети, если он, конечно, установлен.
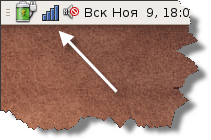
Когда wifi-соединение будет установлено, вид значка поменяется. Он будет показывать уровень сигнала.
Все выглядит легко и просто, но это работает в том случае, если у вас DHCP-сервер, который сам раздает адреса или wifi-роутер.
Но очень часто приходится настраивать сеть вручную, самому вводить тот ip адрес, который выдал вам провайдер.
Gnome Network Manager - настройка вручную
Допустим, вы вставили кабель в сетевую карту, но автоматическая настройка для вас не подходит - у вас есть ip адрес, маска подсети и другие данные, которые нужно ввести. Нажимаем правой кнопкой мыши на иконке соединения и выбираем пункт меню "Edit connections".

Мы попадаем в меню ручной настройки сети. Вверху вы можете видеть список различных видов сети. Wired - проводная сеть. Wireless - безпроводная сеть. Ну а дальше уже понятно.
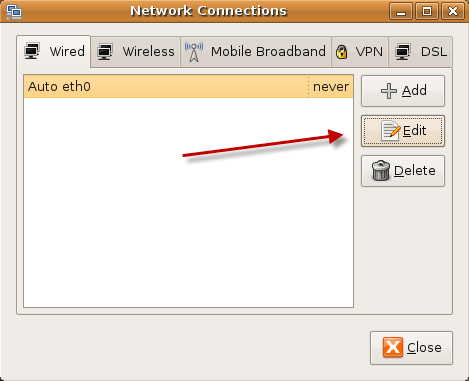
У вас уже должно быть создано проводное соединение с автоматической настройкой, поэтому выделяем его и нажимаем "Edit". (Если соединение не было создано автоматически - выбирайте пункт Add).

Выберите закладку "IPv4 Settins". Вы можете видеть, что по-умолчанию стоят автоматические настройки (DHCP). Выберите из списка ручные настройки "Manual" и нажмите кнопку "Add".
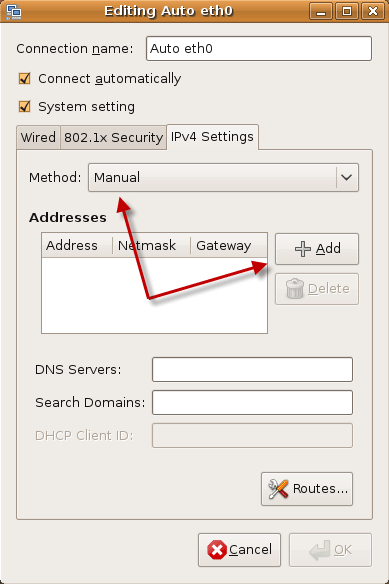
Далее вводите те данные, которые дал вам провайдер или которые вы всегда вводили в Windows в свойствах TCP/IP сетевого соединения.

Вот и все. Просто и легко. Точно также можно вручную настроить wifi-сеть.
И напоследок. Если вам нужно настроить vpn, а на вкладке с vpn соединениями недоступная кнопка Add, то вам нужно установить два дополнительных пакета. (ищи статью о настройки VPN в категории сети)
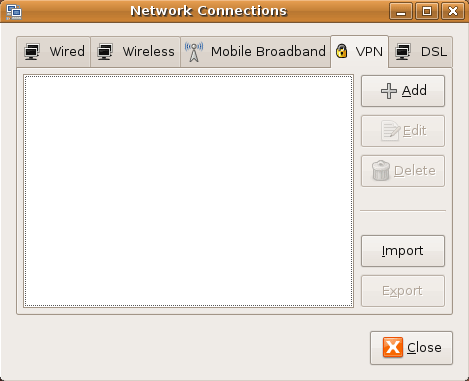
После того, как вы их установите - перегрузите компьютер и кнопка должна стать активной.
Диагностика сети
Чтобы проверить работоспособность сети, если вы более менее разбираетесь в этом, можно использовать консоль либо графическое приложение, которое предоставляет много инструментов.
Выбираем System (Система) - Администрирование - Сетевые инструменты. Не путайте с пунктом меню "Сеть"!
По списку табов вверху можно понять какой функционал предоставляет программа. Если вы не знаете что означает тот или иной функционал - ... читайте документацию. Не забудьте поменять Network Device на тот, который вы тестируете!
В консоли можно сделать то же самое. Например, чтобы пропинговать сервер, выполните такую команду:
ping 192.168.0.1
Чтобы остановить программу - нажмите ctrl+c.
Вместо 192.168.0.1 поставьте ip-адрес вашего сервера.
Чтобы протестировать подключение к интернету, сделайте, например, так:
ping www.google.com
Если пинг не проходит - попробуйте пинговать напрямую по ip:
ping 74.125.39.147
Если пинг по-прежнему не настроен - выход в интернет не настроен.
Если пинг проходит - интернет уже есть, но не настроены DNS-сервера.
И т.д. и т.п.... Можно до бесконечности писать то, что можно попробовать.
Если по-прежнему не работает...
Если при прочтении статьи сеть настроить так и не удалось, значит:
1. У вас нету DHCP-сервера, а Gnome Network Manager не справился с ручной настройкой. В этом случае все решается настройкой сети вручную.
2. Не настроены драйвера.
Источник
|