| Прежде всего, я надеюсь на то, что вы знаете как загрузить компьютер с диска, а не с винчестера.
Если есть возможность - распечатайте эту статью перед тем как начать установку, чтобы информация всегда была перед глазами. Чтобы сделать это - нажмите на иконку печати справа от названия статьи.
Также я рекомендую предварительно полностью прочитать данную тему, прежде чем начинать установку. Может быть, у вас возникнут дополнительные вопросы, в этом случае - оставляйте комментарии к статье, я обязательно отвечу.
Статья получилась довольно-таки обширная, в основном из-за разделов, которые описывают работу с файловой системой. Я попытался описать все возможные ситуации, но важно понять, что вам все эти ситуации не нужны. Прочитайте статью до конца, чтобы сделать вывод о том, какие именно действия нужно выполнить в вашем случае.
Если вы ищите какую-то определенную тему, вы можете выбрать соответствующий раздел из списка:
Первая загрузка с диска Ubuntu. Live CD.
Итак, приступим. Мы загрузились с диска.
Выбираем русский язык (или тот, который вам ближе) и жмем ввод.
Мы попадаем в меню загрузки. Обратите внимание на первый пункт меню "Запустить Ubuntu без установки на компьютер".
Каждый раз, когда вы читаете о том, что вам нужно загрузится с LiveCD, это всегда означает выбор пункта меню загрузочного диска: "Запустить Ubuntu без установки на компьютер".
Что такое LiveCD? Система загрузится прямо с диска, без установки, вы сможете ее опробовать, запустить различные приложения, даже написать пару документов.
Но чаще всего LiveCD используют для восстановления системы, так что оставьте диск, с которого вы будете ее устанавливать.
Проверка диска
Перед тем, как начинать установку, я рекомендую проверить диск.
Не поленитесь это сделать!
Выбираем пункт меню "Проверить CD".
Запустился процесс проверки.
Когда проверка закончится, вы должны увидеть надпись: "Check finished: no errors found". Если хотя бы одна ошибка была найдена - смените диск или запишите образ заново. Также возможно, что сам образ диска некорректно закачался.
Не ставьте систему с плохого диска!
Начинаем установку
Диск проверили, перегрузились. Приступаем к установке. Выбираем пункт меню "Установить Ubuntu".
По прошествии некоторого времени, когда закончится загрузка, запускается программа инсталляции.
Выбираем язык установки и жмем далее.
Выбираем город, в котором находимся. Жмем далее.
Выбор раскладки клавиатуры.
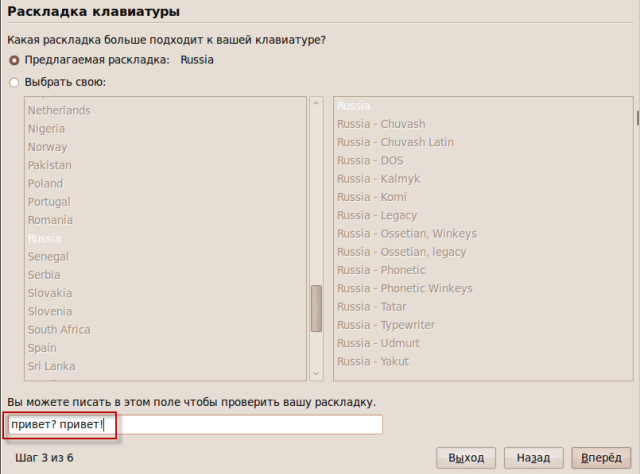
Можно проверить раскладку в специальном поле снизу.
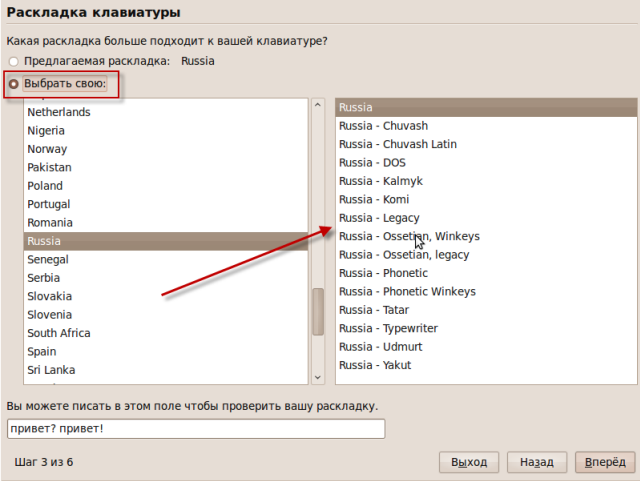
Если у вас нестандартная раскладка клавиатуры - выберите соответствующий тип в списке справа.
Внимание! Во время установки и до тех пор, пока вы не изменили параметры клавиатуры, переключение между языками происходит через нажатие клавиш Alt + Shift.
На этом самая простая часть закончилась.
Подготовка разделов на жестком диске
Теперь предстоит сделать разметку жесткого диска.
Перед вами несколько вариантов. Используйте функции автоматической разбивки диска на свой страх и риск. Мы же будем рассматривать разбивку разделов вручную и контролировать весь процесс.
Создание таблицы разделов
Этот пункт описывает действия, которые вам нужно выполнить только в том случае, если вы купили абсолютно новый винчестер и на нем даже нету таблицы разделов. Также его можно использовать, если вы хотите полностью удалить все данные с жесткого диска и сделать разметку "с нуля". Если эти пункты к вам не подходят - переходите к следующему разделу.
На рисунке выше мы видим название устройства и больше ничего (кроме того случая, когда вы хотите удалить все разделы, в этом случае выделите устройство).
Выделяем наше устройство и жмем "Новая таблица разделов".
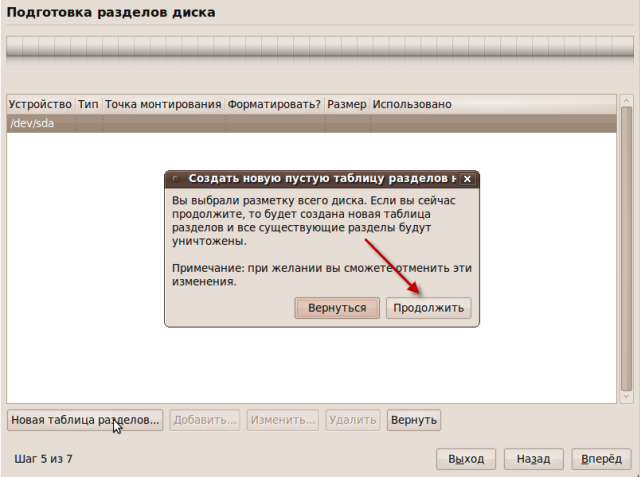
Как я уже сказал выше, делайте это в том случае если винчестер новый и не содержит данных. В противном случае все данные будут удалены.
Т.к. после этой операции весь жесткий диск представляет собой одно большое свободное место, пропустите следующий раздел и переходите сразу к созданию разделов.
Выделение свободного места
Данный раздел нужен вам в том случае, если все место на винчестере занято существующими разделами. Например, у вас уже стоит Windows и имеется пару дисков. Если к вашей ситуации это не подходит - переходите к созданию разделов.
Допустим у нас есть два раздела: диск C: и D: из Windows. Наша задача "отрезать" часть диска, на котором есть свободное место, для Ubuntu.
К сожаленью, метки дисков не показываются, но вы можете идентифицировать диски по размеру.
Выделяем нужный нам диск и нажимаем "Изменить раздел".
Итак, мы попадаем в диалог изменения раздела.
Обращаю ваше внимание на то, что размер в мегабайтах, как написано, на самом деле не является мегабайтом, а составляет 1.000.000 байт. На самом деле 1 мегабайт = 1024x1024 байт (1.048.576 байт).
Изменяем значение раздела. Учтите, что место, которое вы пытаетесь освободить, должно быть у вас свободным на самом деле! Т.е. вы должны предварительно удалить какую-нибудь информацию с винчестера и посмотреть сколько свободного места у вас в наличии.
Изменили размер, проверили все 7 раз и жмем ок.
Жмем продолжить и можно идти пить чай... Длительность операции зависит от многих параметров, например от статуса дефрагментации вашего диска.
Создание новых разделов
Итак, у нас есть свободное место. Настало время создать разделы, который будет использовать Ubuntu. Разделов должно быть как минимум два. Один из разделов будет использоваться как обычно, на него будут скопированы файлы, он будет использоваться пользователями, также, как и обычные диски в Windows.
Второй раздел - специфический. Это раздел подкачки, своп.
Приступим. Выделяем свободное место и нажимаем "Добавить".
Появляется диалог создания нового раздела.
Размер нового раздела по умолчанию будет равен размеру всего свободного места. Для начала мы создадим основную файловую систему, поэтому нам надо оставить место под раздел подкачки. Я рекомендую оставить для этого раздела от 1 до 2 Гб.
Нажимаем ок. Раздел был создан и у нас осталось место для свопа.
Выбираем оставшееся свободное место, опять нажимаем "Добавить" и на этот раз применяем другие настройки.
Все что нужно изменить это выбрать в выпадающем меню соответствующий пункт "Раздел подкачки".
Нажимаем ок. Мы закончили с созданием разделов.
Монтирование
Для новичков (и в особенности тех, кто всегда пользовался только Windows) тема монтирования по началу вызывает непонимание. Попытаюсь вкратце объяснить, что же это такое.
В файловой системе Ubuntu (а также во всех остальных unix-подобных ОС) нету понятия "диск", как многие привыкли к этому в Windows. Грубо говоря, там только один диск C: и все. Аналогом C:\ в Windows является "/" в Ubuntu.
К примеру, C:\Windows\Temp в Windows будет /tmp/ в Ubuntu.
Или C:\Program Files\WinZip\zip.exe в Windows будет, например, /sbin/zip в Ubuntu.
В Windows диск C и D представляют собой два разных раздела на винчестере. В Ubuntu эти разделы можно "примонтировать" к какой-либо директории. Например, можно сделать так, чтобы раздел на винчестере, представляющий собой диск D в windows появился в Ubuntu в каталоге /windows/d/. Это и есть монтирование.
Монтирование - это процесс, который создает связь вида "Устройство" - "Каталог".
Основную файловую систему тоже нужно примонтировать. У нас есть раздел, который мы выделили для Ubuntu и его необходимо примонтировать к корневой директории "/", иначе никакой файловой системы у нас и вовсе не будет.
Некоторые любят монтировать домашние директории "/home/" к отдельному разделу. Зачем это делается? Чтобы при переустановке системы можно было спокойно форматировать основной раздел ("/"), а данные из "/home" не потеряются. Это аналог того, когда пользователи Windows сохраняют все свои данные на диске D, чтобы при установке просто отформатировать диск C и не потерять ничего.
Надеюсь, немного прояснил, полное понимание придет со временем.
А теперь пример.
Рассмотрим наиболее распространенную ситуацию:
У нас два диска из Windows: C:\ и D:\.
Также мы создали два раздела: основной типа Ext4 и раздел подкачки.
Пока не обращайте внимания на названия разделов (/dev/sda1 и т.д.). Чтобы понять, что есть что, обратите внимание на тип файловой системы и размер раздела. Если тип файловой системы ntfs или fat, то это логические диски Windows. Например на картинке выше показано 2 диска: первый C:, второй D:. Это легко определяется по их размерам.
Файловая система Ext4 - это основная файловая система, на которую будет ставится Ubuntu, а swap - "файл" подкачки, с ним вообще ничего делать не нужно.
Займемся разделом Ext4. Выбираем его из списка и нажимаем "Изменить раздел".
Перед нами диалог изменения раздела.
Как я уже сказал выше, основную файловую систему тоже нужно примонтировать к каталогу "/".
Если вы создавали раздел из предыдущей главы, форматирование будет обязательным, если нет - проставьте галочку (все данные, естественно, удалятся, если они там были).
Жмем ок и наблюдаем результат.
Собственно говоря, этого уже достаточно для того, чтобы закончить установку, но я хотел бы обратить внимание на еще один момент, т.к. потом это изменить будет сложнее.
Диски Windows будут доступны через меню в Ubuntu и при обращении к любому из них диск будет автоматически примонтирован. Т.е. монтирование будет осуществлятся при необходимости. Но бывают ситуации, когда какой-то из дисков нужен постоянно. Например - у вас стоит torrent клиент в автозагрузке, который раздает данные с диска D. В таком случае, чтобы не приходилось каждый раз при старте системы заходить в меню, чтобы диск примонтировался, примонтируем его на этапе установки.
Выделяем соответствующий диск из списка (у меня это второй раздел по счету) и нажимаем "Изменить раздел".
Выберите файловую систему ntfs (или ту, которая используется в вашем случае), ни в коем случае не выделяйте пункт "Форматировать раздел", иначе вы потеряете все свои данные!
И последнее, точка монтирования. Среди выпадающего списка нужной нам директории нет, поэтому напишите ее сами. Все монтированные устройства по умолчанию монтируются в директорию /media, поэтому выберите название которое вам нравится, например /media/wind или все что вам душе угодно.
Нажимаем ок и все проверяем.
Вот и все, мы закончили с созданием необходимых разделов и монтированием.
- Создали основной раздел и примонтировали его к корневой директории "/".
- Создали swap - "файл" подкачки.
- Примотировали диск D: из Windows, чтобы он был постоянно доступен.
Не так уж и сложно, правда? Жмем далее.
Завершение установки
Главное тут логин и пароль, не забывайте его. Вроде все понятно, жмем далее.
Можно экспортировать настройки и документы (вероятно те, что хранятся в папке "Мои документы", я не проверял) из Windows. Я обычно этого не делаю, т.к. все что у меня можно экспортировать из Windows - это обои рабочего стола, но поменять их в Ubuntu - пустяковое дело, а все мои данные хранятся на диске D. В общем, решайте сами.
Последний шанс все проверить, после чего начнется разметка дисков (она еще не произошла, мы только наметили, что нужно сделать) и установка системы.
Если нажать на кнопку "Дополнительно", то можно установить прокси-сервер (если он используется). Не трогайте пункт меню загрузчика, если вы не знаете что делаете! Зачем устанавливать прокси на этапе установки? Во время установки (об этом будет сказано дальше) Ubuntu попытается установить языковые пакеты, т.е. локализацию вашей системы.
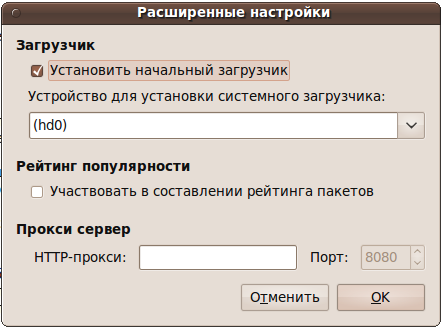
Ну что ж, начнем установку.
На определенном этапе установки Ubuntu попытается загрузить языковой пакет из интернета.
Если вы этого не хотите - вы можете отказаться, нажав кнопку "Пропустить".
Ну вот и все, система установлена.
Нажимаем кнопку "Перезагрузить".
Достаем диск и жмем ввод.
Источник
|